どうせパソコンを買うのなら高性能で何でも出来るのがいい。と考えてしまいがちですが、そういった機種は得てして高額で軽量ハイスペック。または安価だけど重量もありモバイルには向かないかのどちらかです。
パソコン購入に迷っていつまでも執筆作業が進まないのは時間がもったいないですね。
小説家にとって必要なスペックを割り切って探しましょう。
チェックする性能(スペック)
ここでは主にノートパソコンを前提として、チェックすべき性能をまとめました。
ディスプレイサイズ
まずはパソコンの大きさを決めましょう。
11インチ
持ち運び重視。
自宅で使うには少々、画面の小ささを感じます。
不満を感じたら自宅は別売りのディスプレイに接続して大画面で使う手段も取れます。
13~14インチ
外でも家でも、それなりの画面サイズで使えます。
悪く言えば中途半端。
しかし別売りのディスプレイも使わず、家でも外でも使うなら、これが一番無難です。
15インチ以上
持ち運ぶには不向きです。
自宅内だけで使うことを想定している重量級ノートパソコンに多いサイズです。
ノートパソコンと言っても、外には持ち出さず自宅内だけで使用する方は非常に多いです。
日本の住宅環境上デスクトップパソコンを置くスペースがない、パソコンに場所を専有されたくない、といったニーズが強いのでしょうね。
実はこの15インチが一番の売れ筋でコスパの良い商品が揃っている価格帯でもあります。
自宅だけでしか使わないのであればこの15インチが画面が大きく見やすい、キーボードも大きくて打ちやすい、などのメリットがあるのでお勧めです。
光沢液晶と非光沢液晶
ノートパソコンの液晶画面には光沢液晶(グレア)と非光沢液晶(ノングレア)の2種類があります。
画面を見続ける時間が長くなる物書きさんには是非チェックしてほしいポイントです。
お勧めは目に優しく画面の反射も抑えてくれる非光沢液晶(ノングレア)です。
光沢液晶(グレア)
その名の通り光沢処理がされていて画面がツルツル、そして色鮮やかな発色が特徴です。
動画視聴や写真、ゲームをするときなど、発色良く綺麗な画面で楽しめます。
その見た目の良さから、家電量販店で展示されている製品の多くが光沢液晶だったりします。
反面、画面に映り込みがしやすく自分の姿が反射して集中力が途切れたり、反射した蛍光灯が目立ったりといったデメリットもあります。
非光沢液晶(ノングレア)
ざらついた液晶画面なのが特徴です。
光が抑えられているため目に優しく、画面の反射が抑えられているので自分の姿など映り込みがしづらく集中力も維持しやすくなります。
作家にお勧めなのはノングレア液晶
動画視聴やゲームが主な利用になる家庭用パソコンでは光沢液晶が選ばれる事が多いですね。
それに加え家電量販店の展示品の多くが光沢液晶なので、液晶のことを気にせず買っていると光沢液晶だった、というケースも多いです。
画面を長時間見続けるビジネスユースでは非光沢液晶(ノングレア)が選ばれることが多いです。
最終的には好みで選んでも問題ない部分でもありますが、作家向けパソコンとして選ぶならば非光沢液晶(ノングレア)がお勧めです。
重量
普段は自宅で執筆していても、気分転換にカフェやファミレス、図書館など場所を変えたいときもありますね。
「隙間時間を使って執筆するためにも毎日持ち歩くぞ!」と気合が入っている方も多いはず。
持ち運ぶにあたって最大の難関は重量です。
1kgから1.5kgには抑えたいところ。
※1kg以下は軽量を重視した高価なハイスペックか、性能を徹底的に削ったロースペックのどちらかなので今回は除外しています。
持ち運ばないのであれば重量のことは忘れましょう。
重量は値段に直結しやすい部分です。
軽量化に特化している、ウリにしているパソコンというのは値段が高くなる傾向があります。
自宅内だけでしか使わないのであれば2kg以上の重さがあっても苦にはなりませんので、結果的に同じ金額を出した場合、より性能の良いパソコンを選ぶことが出来ます。
バッテリー時間
外出先で使うのであれば6時間以上はほしいところ。
パソコンの充電用ACアダプターはそれなりの大きさ、重さがあるので、一緒に持ち運ぶのは非常に辛いです。
そしてモバイルバッテリーでは出力が足りなくて充電が出来ないケースがほとんどです。
コンセントがある自宅だけでしか使わないのであればバッテリー時間は無視できます。
長時間バッテリーは価格が高くなる要素の一つでもあるので、持ち運ばないのであればバッテリー時間には拘らないのが良いと思います。
ストレージ
ストレージとはデータを保存する部品のことです。
カタログでは、HDD(ハードディスク)やSSD(エスエスディー)などと書かれています。
ハードディスクなら知っている方は多いと思いますが、SSDも同じ役割をしているパーツです。
近年はパソコン以外に、テレビの録画用にハードディスクレコーダー、PS4などゲーム機にもハードディスクが搭載されていますね。
SSDはハードディスクよりも高価で保存できるデータ容量も少ないですが、とても高速にデータの読み書きができます。
「さぁ、執筆するぞ」と電源ボタンを押して、パソコンが起動するのに1分経過、2分経過……5分経ってもまだ起動処理中。
パソコンを使っていると、こんな経験が誰しもあるはず。
SSDを使用しているパソコンではこの起動がすごく早くなります。
一度SSD搭載パソコンを使うと、二度とハードディスクのパソコンは使いたくない!と思うほどです。
パソコンに入れている常駐ソフトにもよりますが、多くの場合30秒、60秒かからずに完全に起動します。
またメモリが少ないパソコンの場合、ファイルキャッシュ場所としてもSSDが使われるので、パソコン全体の速度が早くなったと体感する方も多いです。
個人的にSSD搭載機種であることが最重要だと思っています。
パソコンによってはSSDやHDDではなく、「m.2」「NVMe」と書かれている場合もあります。
SSDにはいくつか種類があり、m.2やNVMeはその中でも高速なSSDだと考えてください。
ただ体感できるほどの性能差はないので、「SSD」「m.2」「NVMe」はどれが書かれていても大丈夫です。
容量の選択基準は?
容量 128GB
物書き用スペックとしての最低ラインです。
執筆作業に関連するものだけを保存するには十分です。
容量64GBといった製品がたまにありますが、容量が少なすぎます。
それらはデータのやりくりが出来る中級者以上の方でないと難しいのでやめておきましょう。
容量 256GB
物書き用スペックとしては余裕のある容量です。
執筆作業や関連する資料の保存で容量不足で困ることはないでしょう。
ただメインパソコンとして大量の写真や動画などを保存し始めると容量が足りなくなることもあります。
容量 512GB以上
メインパソコンとして何でもかんでも保存できます。
もっとも多くの容量を使うのは動画ファイルです。
動画を保存しすぎて容量不足になったら外付けHDDやSSDを買い足すのがいいでしょう。
CPU(パソコンの頭脳。頭の回転の速さ)
CPUは性能が高いほどパソコンの速度が早くなり、キビキビとした動作速度で動いてくれて快適になります。
物書き用パソコンとしては、CPUはCeleron(セレロン)以上なら問題ないです。
Celeronは廉価版CPUの代名詞にもなっていますが、最近はマルチコアになっていて物書きさん用スペックとしては十分な性能です。
性能の高い順で言うと
- Core i7(コア・アイ・セブン)
Ryzen 7(ライゼン・セブン) - Core i5(コア・アイ・ファイブ)
Ryzen 5(ライゼン・ファイブ) - Core i3(コア・アイ・スリー)
Ryzen 3(ライゼン・スリー) - Pentium(ペンティアム)
※廃盤 。2023年から「Intel Inside」とのみ表記されるようになりました。 - Celeron(セレロン)
※廃盤 。2023年から「Intel Inside」とのみ表記されるようになりました。 - Atom(アトム)、AMD-A9など
と、なっています。
メモリ(作業領域の大きさ)
複数のソフト(アプリ)を同時に使っているとパソコンの速度が遅くなってしまいます。
これの主たる原因となるのがメモリ不足です。
つまりメモリが多く搭載されていると、複数のソフトを同時に使っていてもパソコンが遅くならずキビキビとした動作速度を維持できるようになります。
メモリは最低8GBを選びましょう。
作家向けの機能に絞れば、使用するソフトはテキストエディタ、ワープロソフト、ブラウザぐらいなので十分です。
メモリ4GB
Windows10の時代ではよく見かける容量でしたが、Windows11の今は最低スペックとしても貧弱さを感じます。
メモリ不足になるとWindows(ウィンドウズ)の動作自体がもたつく事が多く、パソコンを触るのが嫌になってしまいます。
メモリ8GB
理想的なスペックです。
8GBあればメモリ不足に陥ることは滅多にありません。
メモリ16GB以上
クリエイター向けです。
動画編集や3Dプログラミング、PhotoshopなどのAdobe系と言われる強力な画像編集ソフトを使う人達が求める容量です。
格安PCはやめましょう
ドン・キホーテやアイリスオーヤマで格安ノートパソコンの発売が話題になりました。
個人的にはこういったパソコンはお勧めしません。
安物買いの銭失いになりやすいのです。
価格が低い=性能も低いため、パソコンの動作が遅く、もたつき……パソコンを触るのがイヤになってしまい作家作業に支障が出てきます。
格安PCは最低限スペック表をサッと読み取れ、それを頭の中でだいたいの動作速度や使用イメージが描ける中級者以上の方でないと買って損するだけになってしまうと思います。
パソコン初心者ほど、ちゃんとした性能のパソコンを買うべきだと思っています。
お勧めパソコン
上記を踏まえて、お勧めパソコンをリストアップしてみました。
自宅専用のコスパ抜群15インチ
物書き用マシンとして十分なスペックを備えつつも価格も安い。
コスパに優れたマシンだと思います。
CPUはRyzen 5。
メモリは8GBで理想的な容量。
SSDは256GBなので執筆資料の保存には必要十分なサイズ。
CPUがRyzen 5なので執筆以外も行うメインパソコンとしても長く使えます。
その場合はカスタマイズでSSD容量を512GB以上にしてあげると、たくさんの写真、動画が保存できるようになるのでさらに使いやすくなると思います。
重量は約1.62kgのため、持ち運びは難しいでしょう。
車移動が主であれば問題ないでしょうが、電車移動の場合1.5kgを超えてくるとは非常に辛い重さです。
バッテリーは約7.5時間ですが、コンセントが有る自宅での利用になるため、あまり考慮する必要はないでしょう。
液晶画面が15.6インチの大きい画面でフルHDの解像度。
映り込みが少ないノングレア液晶なのも執筆用には嬉しい所。
光学ドライブ(CD、DVDやBlu-ray)は搭載されていませんが執筆マシンとしての利用なら問題もないでしょう。
必要な場合は後から外付けディスクドライブを購入すればOKです。
インタフェースはUSB2.0(TYPE-A)が2つに、USB3.0(TYPE-A)が1つ。
さらにこれからの標準となるUSB3.1(TYPE-C)も1つ搭載されています。
外部ディスプレイへの出力にはHDMIが用意されています。
他に、microSDカードリーダーも搭載。
必要となる端子は一通り揃っているので困ることはないかと思います。
15.6インチという大きい画面が魅力ですし、キーボードも画面サイズに合わせて大きいため打ちやすくなっています。
軽量・薄型の14インチ
CPUはCore i5。
メモリは8GB。
SSDは512GB。
持ち運びを意識した14型でありながらメインパソコンとしても使えるスペックになっています。
さらに外出時には嬉しい約10時間の長時間バッテリー。
2019年の13インチノートが6.5時間、2020年の14インチノートが9.4時間だったことを考えるとだいぶ長くなりました。
カメラを使用した顔認証システムもあるのでセキュリティもバッチリです。
重量は約1.37kgです。
リュックなら問題ないでしょうが、片手カバンだと少し辛いかもしれません。
液晶は映り込みが少ないノングレア液晶で執筆向きです。
インターフェースはUSB3.0(Type-A)が2つに、USB3.1(Type-C)が1つ。
さらに高速転送が可能なThunderbolt 4(サンダーボルト4 Type-C)が1つ搭載されています。
ディスプレイはフルHD解像度で、映り込みが軽減するノングレア液晶です。画面を見続ける時間が長い執筆マシンとしては嬉しい所。
外部ディスプレイに出力するためのHDMI端子も備わっています。
さらにこのマシンはUSB Type-C、Thunderbolt4、HDMIに同時出力が可能で、ノートパソコンの画面と合わせて最大4画面表示が可能になっています。
ノートパソコンで4画面出力が可能なのはとてもめずらしいです。
画面上部にはWEBカメラを搭載しているのでリモートワークでテレビ会議も可能です。
顔認証ができるのでセキュリティもバッチリ。
これだけの性能を持っているのならば、メインPCとして長く使いたくなりますね。
SSDも512GBという大容量ですし、将来的に沢山の写真と動画で容量不足になったら外付けSSDやハードディスクを使うという選択肢もあります。
14インチはもう一品ご紹介。
もっと安い14インチが欲しいという方はこちらの機種がお勧めです。
CPUはCeleronで執筆作業専用であれば問題なし。
メモリは8GB。
SSDは256GBで先程のマシンの半分の容量ですが執筆には充分な容量です。
重量は1.30kg。
先程のマシンと比較して重量は約0.07kgしか差はないので、比較材料としてあまり気にする必要はないかと思います。
バッテリーも約10時間で一緒ですね。
インターフェースはUSB2.0(Type-A)が1つと、USB3.0(Type-AとType-Cが1つずつ)搭載されています。
先程のマシンにはあった顔認証機能は搭載されていません。
液晶は映り込みが少ないノングレア液晶。
外部ディスプレイにはHDMI端子が用意されています。
執筆作業専用と割り切った使い方をするならばこのマシンでも十分だと思います。
11インチのモバイル重視
いつもならここで11インチのコンパクトノートを紹介するのですが、現在はオススメとして挙げられる11インチが見当たりませんでした。
11インチをお探しなら今は待ちの時期かもしれません。
ポメラ+重量級ノートパソコンもあり
11インチを探しているならPomera(ポメラ)という選択肢もありますね。
DM250であれば重量は約620gなので非常に軽量です。
執筆用に携帯に優れるポメラを使い、自宅では重量やサイズを考慮しない大型のノートパソコンで資料集め、賞の応募、文章整形などに利用するのがいいかと思います。
ポメラがあればパソコンは携帯性を考慮する必要がなくなります。
ノートパソコンの最も売れ筋でコスパに光る商品が多い15インチから探すのがよいと思います。
ポメラについては、こちらの記事で詳しく紹介しています。
まとめ
この記事を最初に投稿したのが2018年でしたが、それから毎年のようにパソコンの性能が上がっていきました。
おかげでお値段そのまま、物書きスペックとしては余裕のある性能のパソコンを選べるようになったと思います。
11インチと14インチ、やはり決めては持ち運びの頻度と、移動時間の長さでしょう。
電車内で座れるのか、立ちっぱなしなのかも考慮して決める必要があります。
ただし、現在は14インチの方が軽量化が進んでいるため、かばんのサイズに問題がないのであれば14インチの方がお勧めになりますね。
自宅でしか使わないのであれば15インチの画面サイズは魅力です。
キーボードも15インチの方が大きく打ちやすいのも、文字を入力し続ける作家には見過ごせないポイントです。
それに加え、売れ筋で数が出るため11インチ、14インチよりもコスパの良さが際立ちます。
機種のバリエーションと選びやすさ、価格も安くカスタマイズが可能でありながら安心の日本メーカーだったこともあり、マウスコンピューター中心でピックアップさせてもらいました。
また、マウスコンピュータはサポートがしっかりしている(24時間、365日の電話サポート&72時間以内の修理完了を目指す)のもパソコン初心者にお勧めしやすいポイントになっています。
私自身、実家用のパソコンとして2台購入していますが、3年経って故障したときも非常に丁寧な対応で好感を持ちました。
この記事がお役に立てれば幸いです。
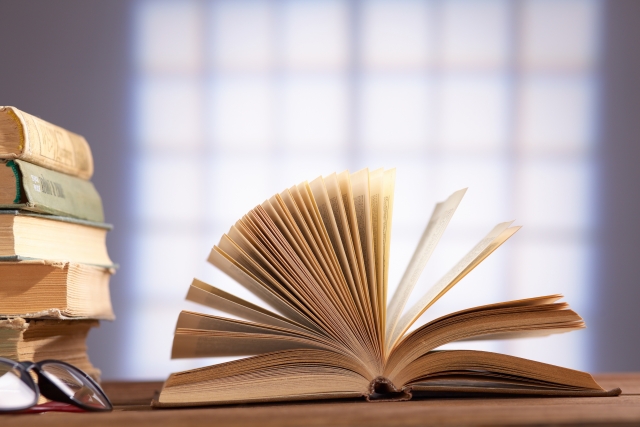 物書き便覧
物書き便覧 












